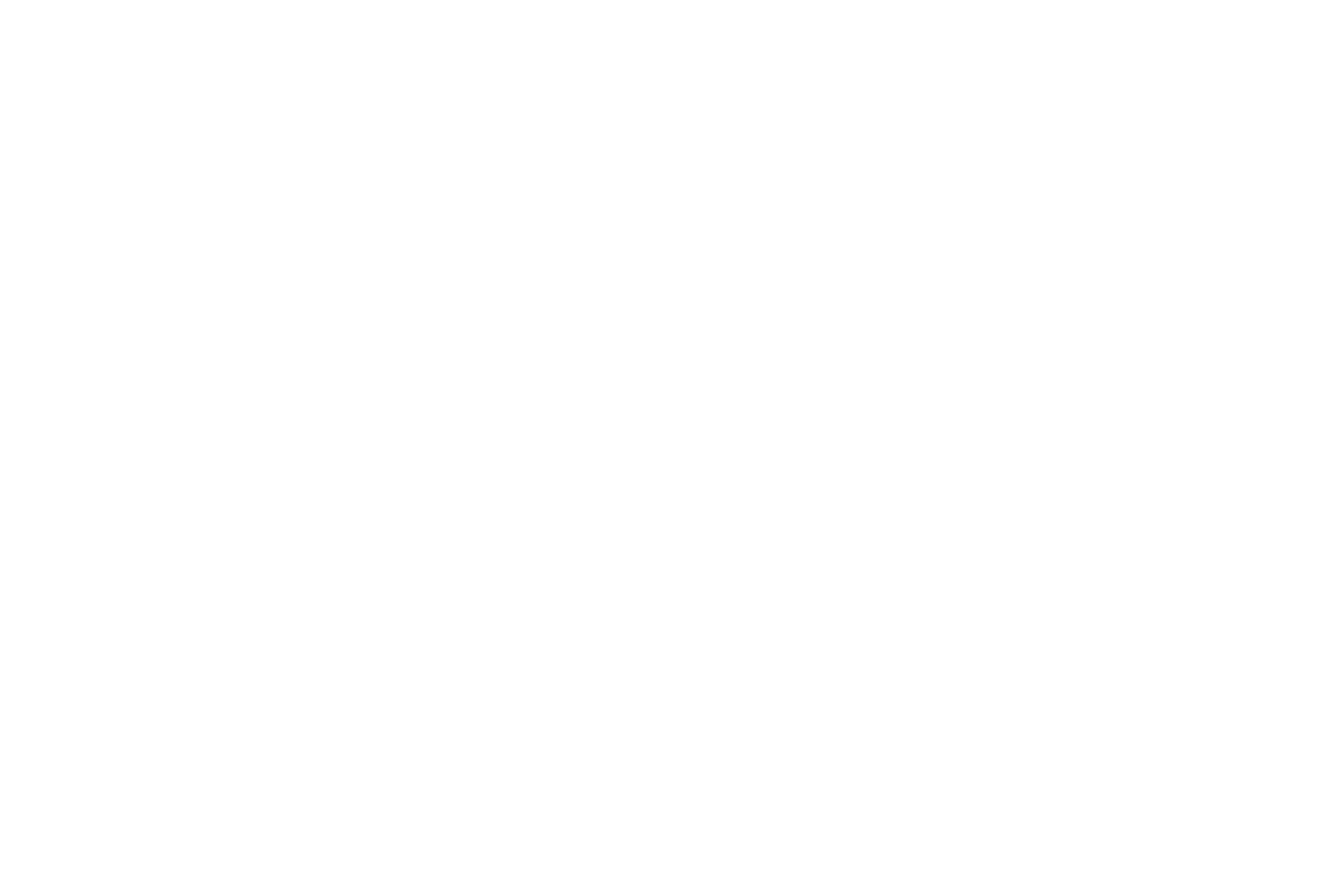INTERESTING
Planeta keyboard
build guide
Introduction
Planeta is an ergonomic, portable, mono-split mechanical keyboard with split keys for greater typing comfort.It is ideal for people who travel often or want to take their favorite keyboard with them on the road. It can easily be placed on your laptop or lap and start working, and can also be placed in a backpack or travel bag.
The name and design were inspired by long-distance intergalactic flights through thousands of planets...
In this article we will tell you how to assemble it correctly.
In this article we will tell you how to assemble it correctly.
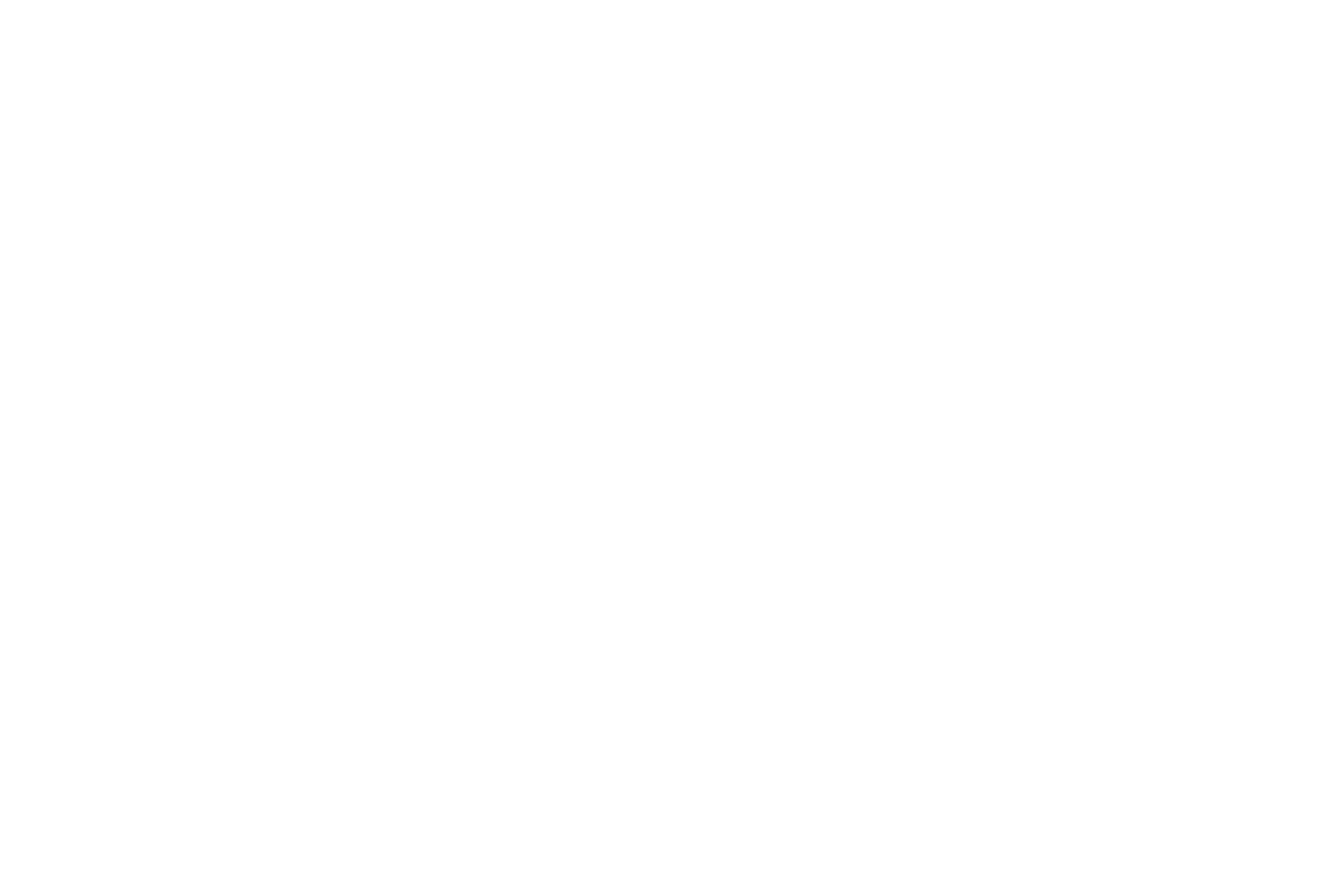
Bill of materials:
Tools and materials:
- Raspberry Pi Pico Microcontrollers (We Act Studio) - 1 pc.
- PCB (hotswap) plates - 1 pc.
- 3D case and bottom plates - 1 pc.
- Kailh hotswap sockets - 60 pcs.
- 1n4148w Diodes - 60 pcs.
- Resistors - 1k - 1 pc.
- Tenting feet - 2 pcs.
- Rubber feet - 10 pcs.
Tools and materials:
- Soldering iron
- Solder (flux-bearing)
- Pliers
- Tweezers
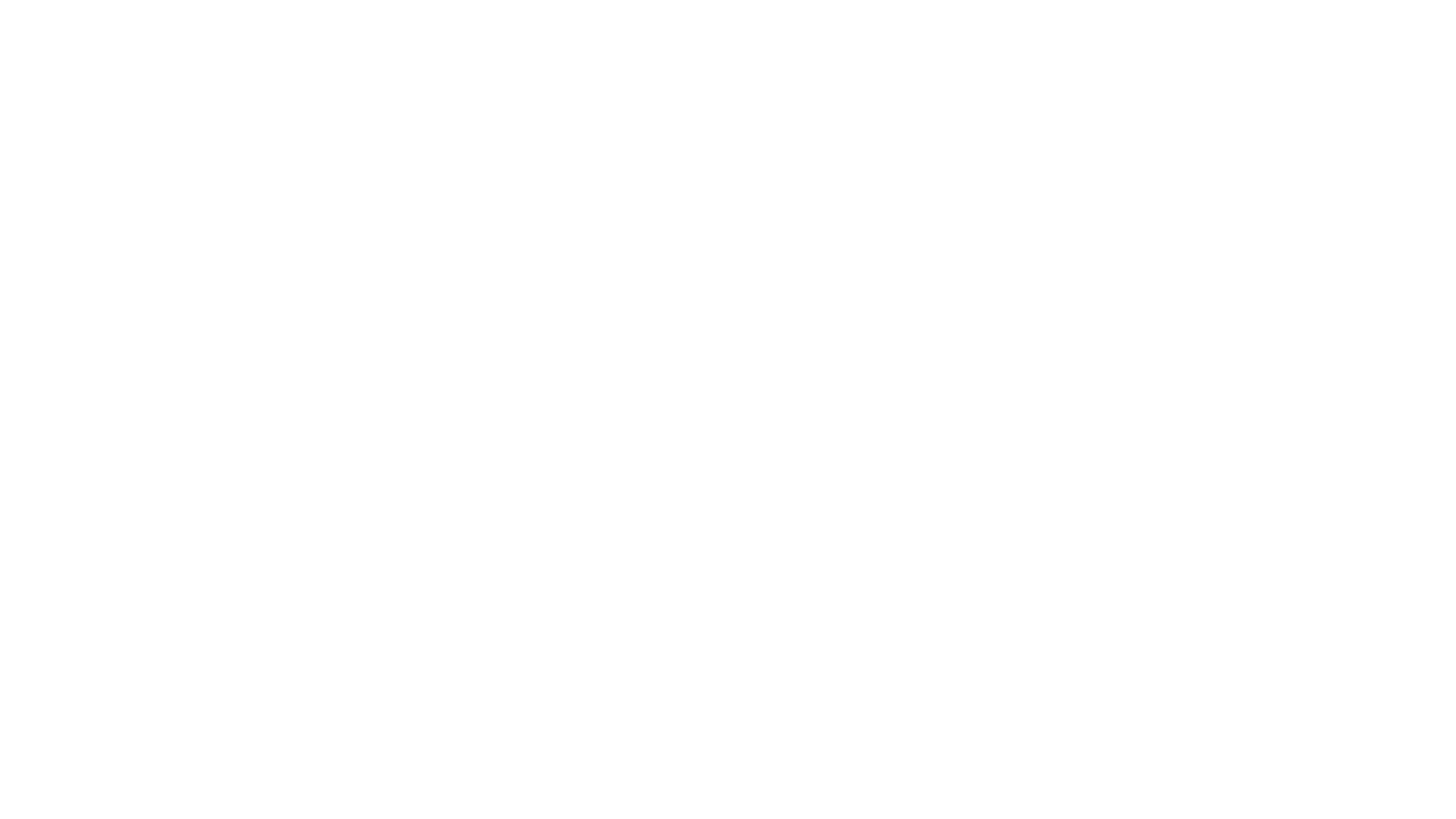
Steps
Preparing PCB
First, you need to prepare the board. To do this, apply solder to the pads on one side to make it easier to solder the components.
- Preparing PCB
- Installing diodes and hotswap sockets
- Installing piezo speaker and resistors
- Microcontroller installation
- Keyboard flashing
- Installing in the case
Preparing PCB
First, you need to prepare the board. To do this, apply solder to the pads on one side to make it easier to solder the components.
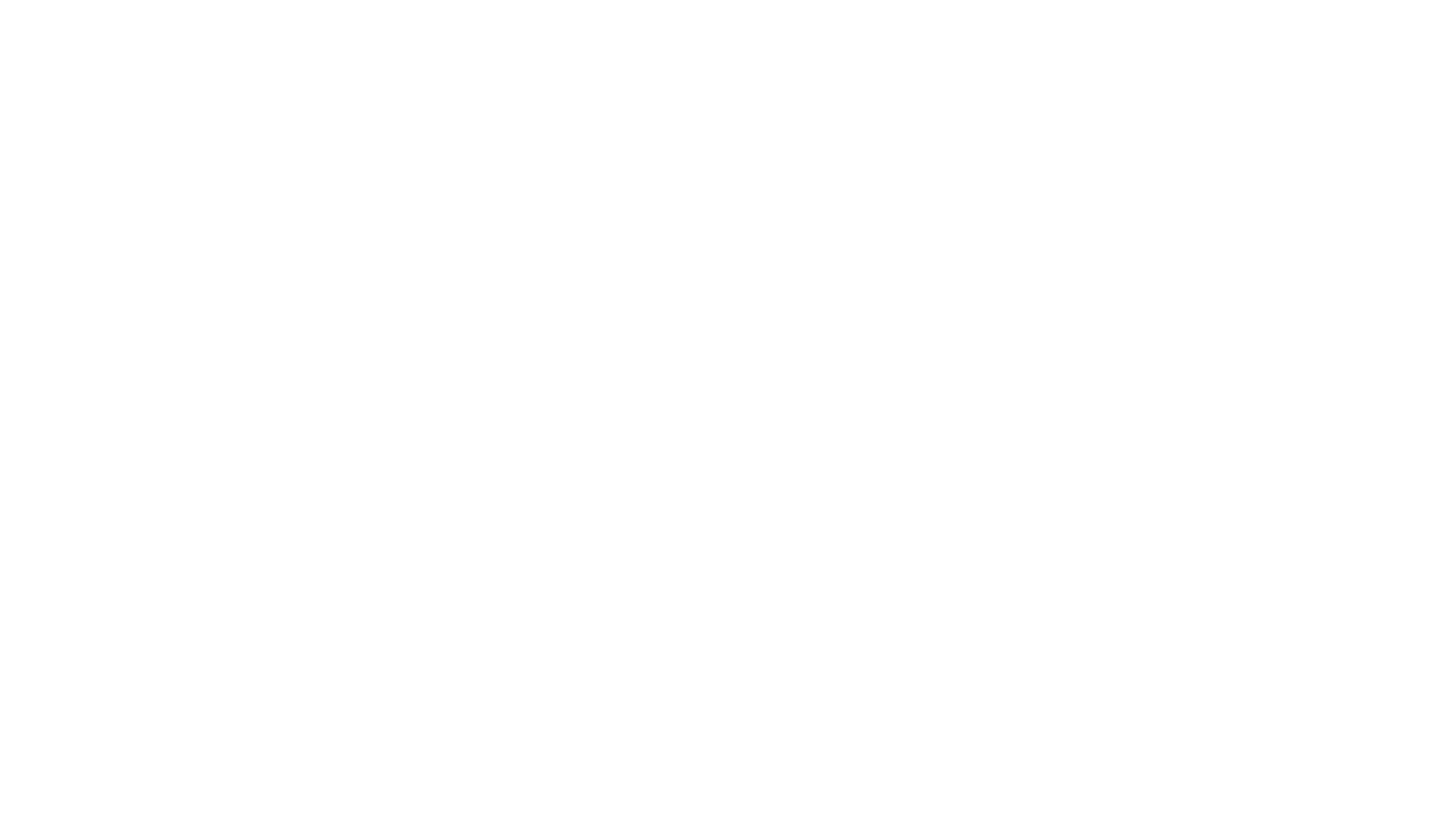
Installing diodes and hotswap sockets
Next you will need to solder the diodes and hotswap sockets to the boards.
The diodes have polarity and therefore it is important to install them with the correct side. The cathode is marked with a white line on the diode. The boards are also silkscreened with the same line. Solder "line to line."
All diodes must be installed in the same direction (cathode down).
Hotswap the sockets into the hole and solder.
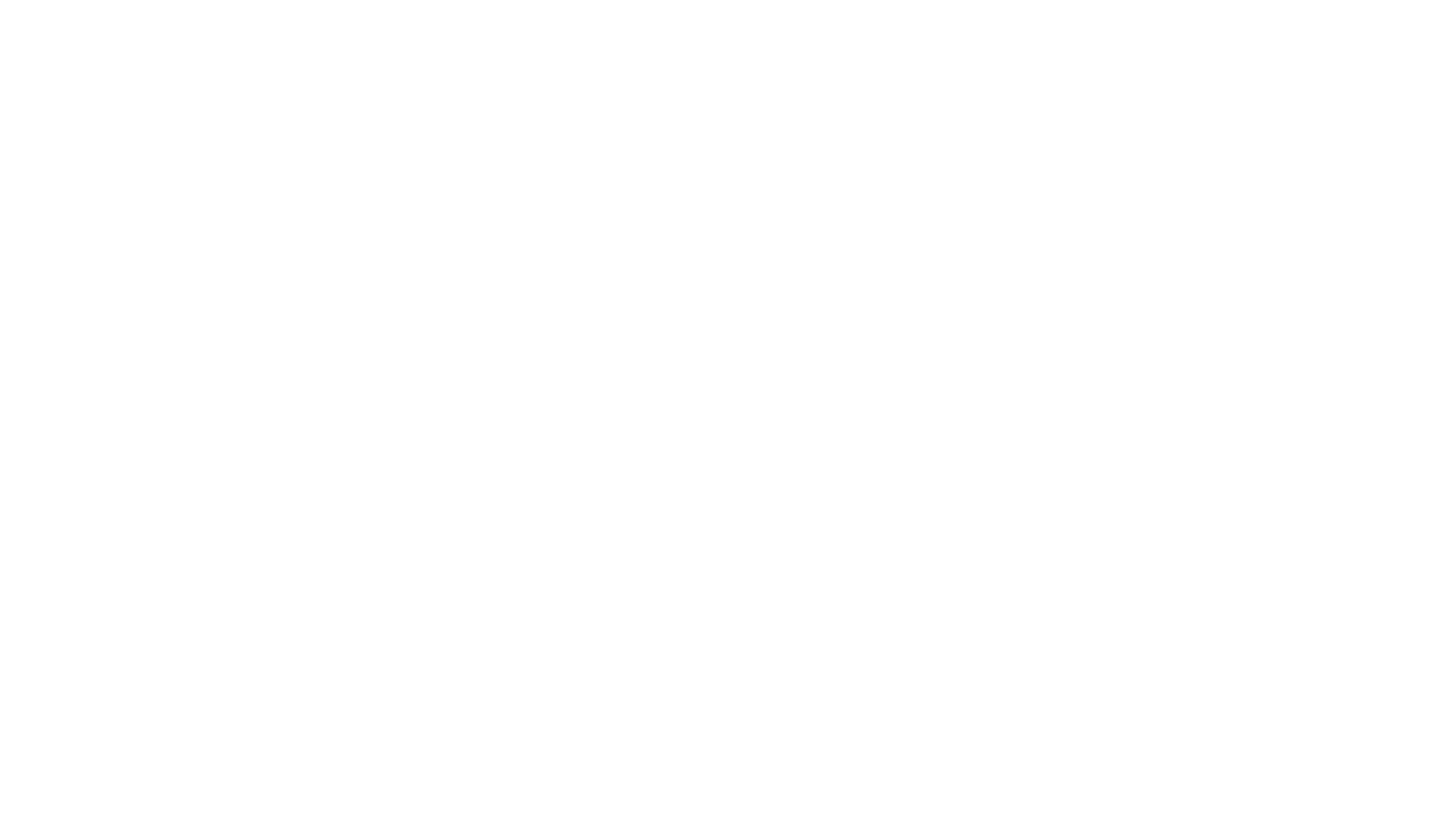
Installing piezo speaker and resistors
Next, you need to solder the piezo speaker and resistor.
The arrow on the piezo speaker should face to the right.
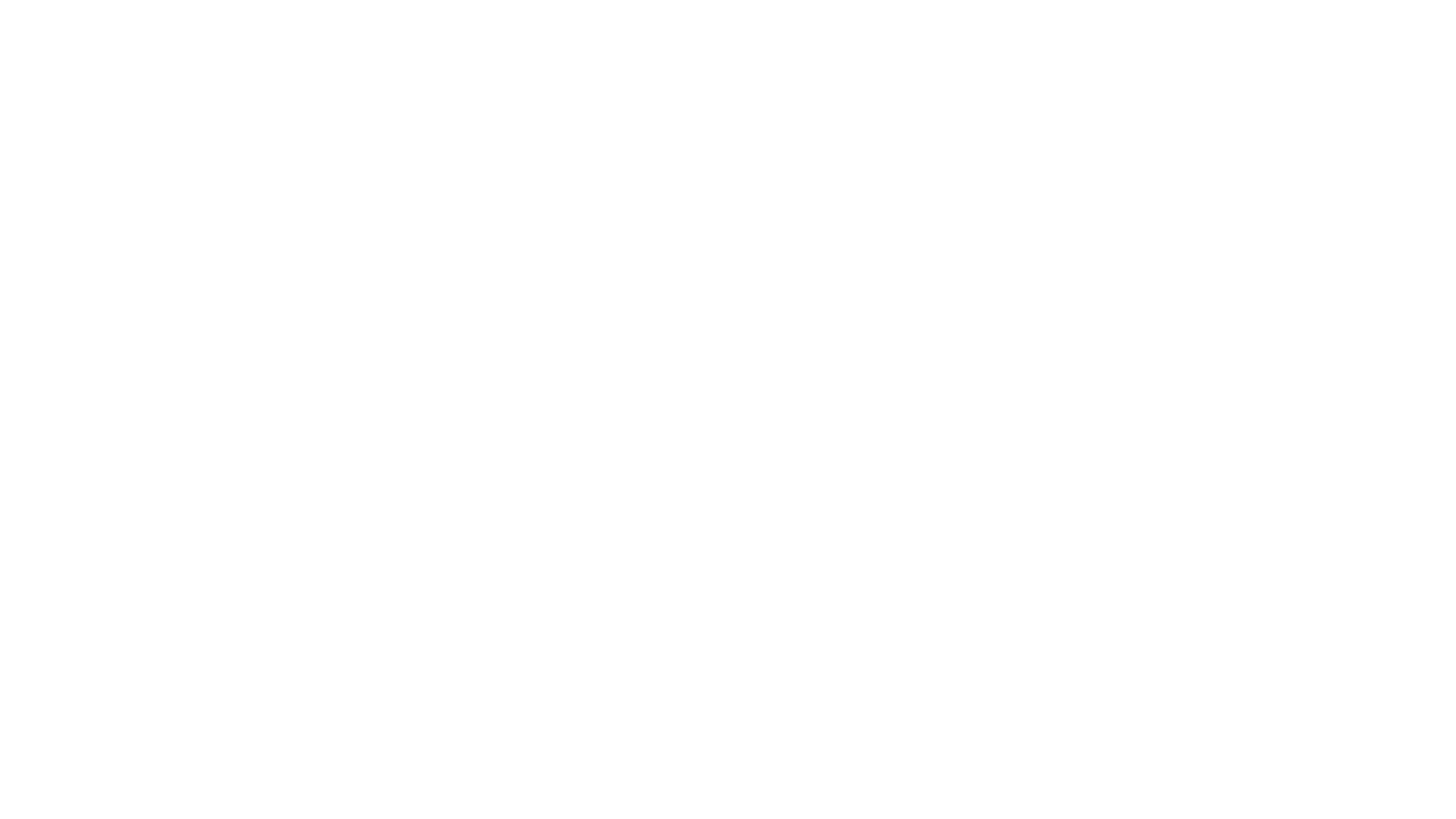
Microcontroller installation
First, you need to prepare the pins as in the picture below.
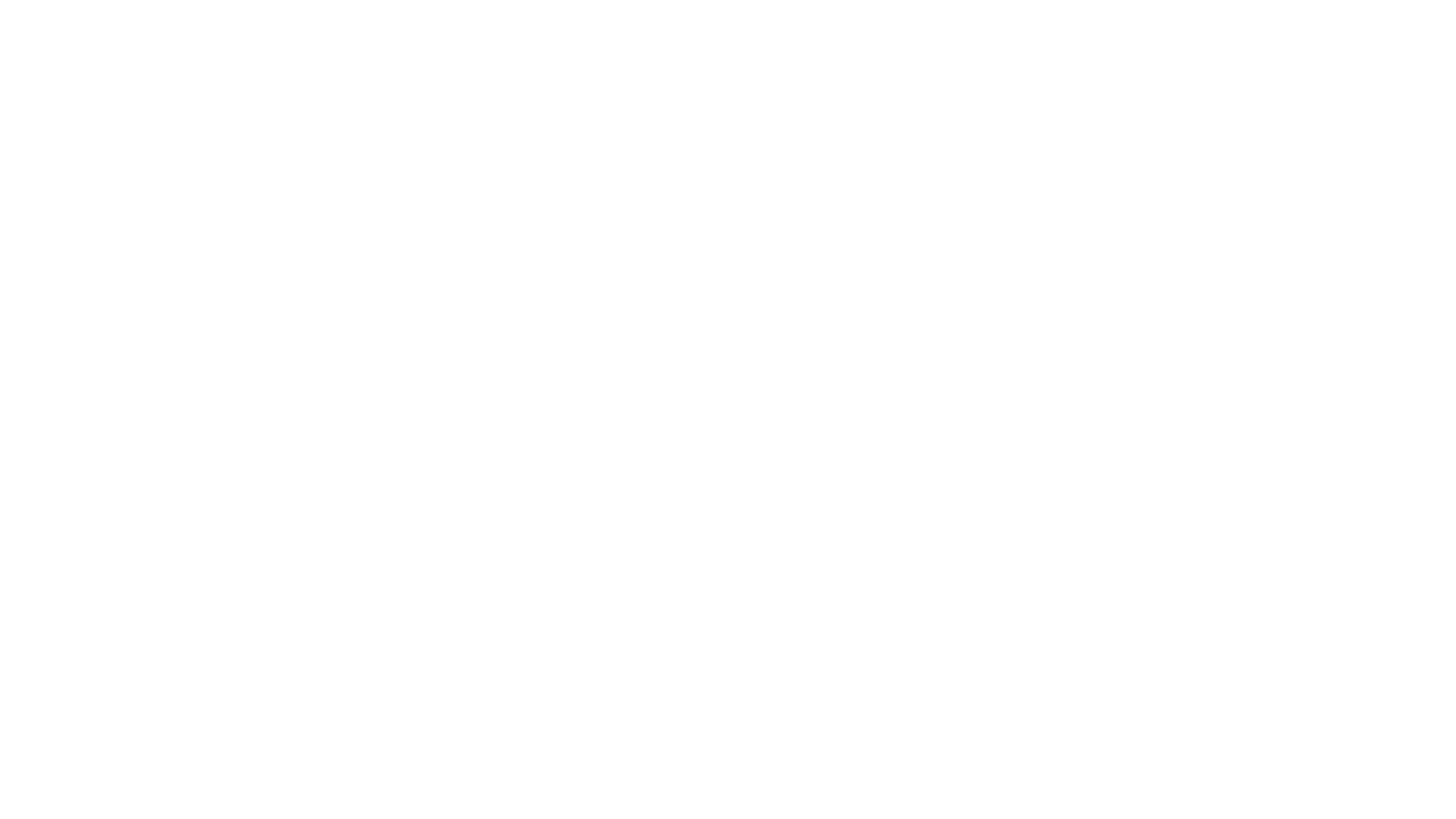
Then install the microcontroller on the board (do not confuse the side of the installation), press it so that it fits tightly to the board and solder one contact on each side, as in 2 and 3 pictures.
Next, solder the remaining pins from the inside, as shown on pic 1.
After soldering all the legs on one side, turn the board over, bite off the remaining legs with wire cutters and solder all the pins on the other side.
After soldering all the legs on one side, turn the board over, bite off the remaining legs with wire cutters and solder all the pins on the other side.
Keyboard flashing
Until we have screwed the covers on, it is necessary to flash the keyboard and check the keys for functionality.
Press the Bootsel key on the microcontroller and connect the USB. After connection release the key. The microcontroller should be recognized as a USB storage device.
Drag and drop the Uf2 firmware file onto the microcontroller.
The microcontroller is being flashed.
Next, we will need to test the keyboard:
1) Go to Vial
2) Click on "Matrix tester" menu, then "Unlock" and follow the instructions on the screen to unlock the keyboard
3) Test each key
Until we have screwed the covers on, it is necessary to flash the keyboard and check the keys for functionality.
Press the Bootsel key on the microcontroller and connect the USB. After connection release the key. The microcontroller should be recognized as a USB storage device.
Drag and drop the Uf2 firmware file onto the microcontroller.
The microcontroller is being flashed.
Next, we will need to test the keyboard:
1) Go to Vial
2) Click on "Matrix tester" menu, then "Unlock" and follow the instructions on the screen to unlock the keyboard
3) Test each key
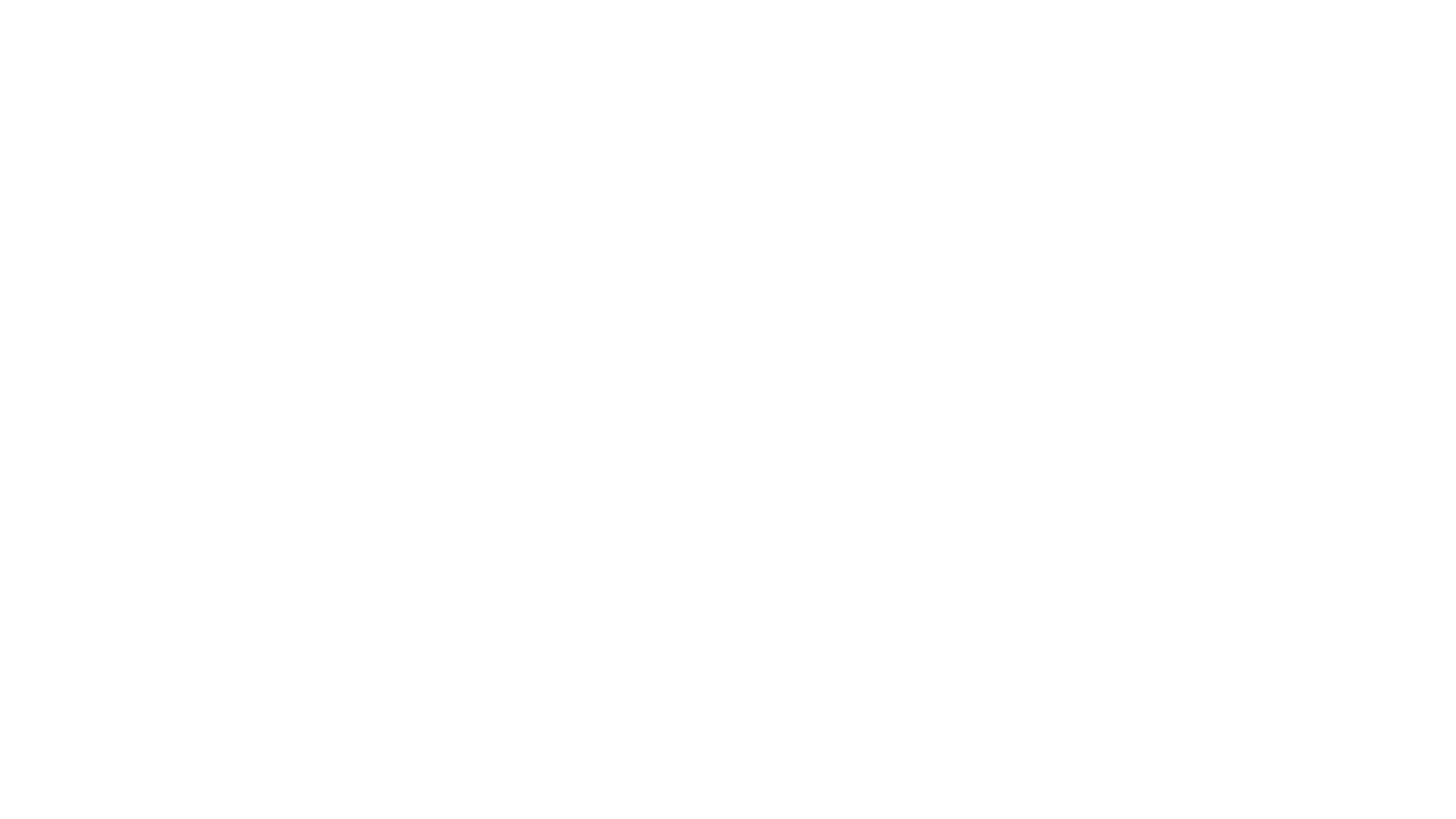
Installing in the case
If all keys work correctly, then start assembling into the case.
Install the board in the lower plates. Then install the upper plates.
Next, install the silicone feet so that there is no play, as shown on pic 2.
If all keys work correctly, then start assembling into the case.
Install the board in the lower plates. Then install the upper plates.
Next, install the silicone feet so that there is no play, as shown on pic 2.
Install the switches and keycaps and enjoy ergonomics wherever you are!